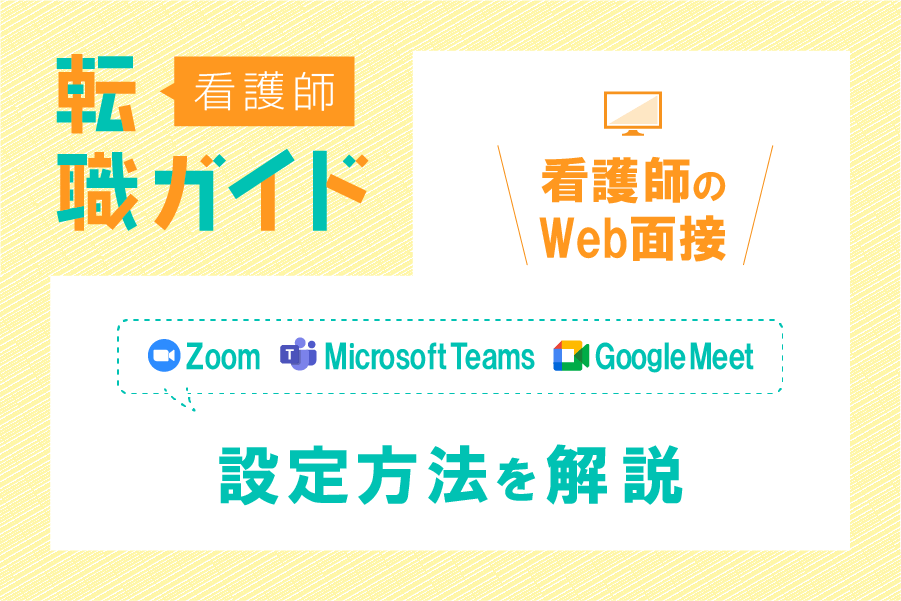看護師のオンライン面接(Web面接)ツール、使い方を解説【初心者でも安心】
普段、医療現場で忙しく働くことが多い看護師にとって、ITやウェブスキルは二の次になってしまっていて「あまり得意ではない」「よく分かっていない」と感じている方も少なくないのでは。
けれど、最近では看護師の面接でも、インターネット回線を使用してパソコンやスマホ、タブレットなどのデバイスを使ってオンラインでビデオ通話面接を行う「オンライン面接(Web面接)」が増えてきています。※「リモート面接」という表現が使われることもあります。

オンライン面接(Web面接)では、自宅やレンタルスペースのIT環境を使って、自力でビデオ通話面接ができるように準備しなくてはいけません。
この記事では、基本的なオンライン面接の準備や設定方法を解説していきます。
転職や就職活動を考えている方は今からチェックしておくと、焦らずに自分のペースで準備ができますよ。
看護師のオンライン面接に必要な、インターネット環境とデバイス
急に、使ったことがないツールでのオンライン面接なんて、勝手が分からなくてびっくりしてしまいますよね。操作に手こずったり、不慣れだったりしたため面接で本領発揮できなかったら、それはとても残念なこと。後悔しないように、事前に準備をしておきましょう。
オンライン面接だった場合は、面接当日までに、指定されたWeb会議システムやビデオ通話システムの環境を整えておく必要があります。
オンライン面接日が決まってから、面接の当日まで、1週間もないということは多々あります。
準備に時間が取れなかったということがないよう、オンライン面接にはどんな環境が必要なのか、どういうシステムが使われることが多いのか、基本的なところをチェックしておきましょう。
インターネット通信環境
まず、オンライン面接では、安定したインターネット環境がマストです。
オンライン面接があった場合は自宅で行おうと考えているなら、Wi-Fiが途切れがちなのであれば、あらかじめルーターの状態を確認。自宅の3階だと途切れやすく1階だと安定しているのであれば1階で面接を行うようにするなど、ご自宅のインターネット環境について把握しておきましょう。
レンタルスペースなどを活用しようと考えている場合は、使う人数に応じてアクセスが不安定になる可能性はないかなど、同じ曜日の同じような時間帯に動作確認をしてみたり、動作確認をしておくと安心です。
なるべくインターネット接続が常に安定している場所でオンライン面接を行えるようにしましょう。

ちなみに、通信環境や契約する会社によっても異なってきますが、 Wi-Fiの平均通信速度は約70Mbps。オンライン面接では、最低でも安定して「10Mbps以上」の速度が欲しいところです。
インターネット回線の速度をチェックしてみる(Fast.com)
使用するデバイス
オンライン面接で使うデバイス(パソコン、スマートフォン、タブレット等)は、とくに指定がないことも多く、指定されるシステムがインストールできれば基本的には問題ありません。
ですが、改まった面接のため、できれば画面が大きく環境も安定しやすいパソコンがおすすめです。
看護師のオンライン面接でよく使われる主流の「Web面接ツール」3つ
面接が「オンライン面接」だった場合、その面接で使われるビデオ通話システムのURLなどが送られてくることになります。
そのURLを、オンライン面接当日にアクセスしようと思って放置しておくと、面接直前にアプリをインストールする羽目になったり、うまく起動しなかったり、マイクに不具合があったりとトラブルに右往左往してしまう可能性が。
場合によっては面接の時間に間に合わず、面接当日に面接日の再設定をお願いする最悪の事態にもなりかねません。そうならないためにも、事前に、どんなものが使われることが多いか知っておきましょう。
-
看護師のオンライン面接でよく指定されるビデオ通話システムは、主にこの3つ。
-
- Zoom(ズーム)
- Microsoft Teams(マイクロソフト・チームズ)
- Google Meet(グーグル・ミート)
それぞれ、仕組みや設定方法を解説していきます。
Case1.Web面接が「Zoom(ズーム)」だった場合

Zoom(ズーム)は、Zoomビデオコミュニケーションズが開発・提供しているWeb会議ツールで、世界で1番のシェアを誇り、日本で今もっともポピュラーと言えるビデオ通話システム。
新型コロナウイルスの流行による自粛期間中、お笑い芸人たちがZoomを使ってオンライン飲み会をする様子をYouTubeで公開したり、Zoomを使った講座や勉強会、ワークアウトのレッスンが開催されたり。これまでビデオ通話システムになじみがなかった人たちもZoomを活用しました。
看護師のオンライン面接でもZoomは使われています。
では、オンライン面接で使われるビデオ通話システムがZoomだった場合、どのように事前準備をして、どのように設定するのか解説します。
Zoomの事前準備
Zoomに招待される側である面接者は、事前にアカウントの新規登録をする必要はありません。
もし、プライベートですでに使っていて名前をニックネームなどにしているのであれば、本名に変えておきましょう。
この機会にアカウントを作っておく場合、Zoomには無料版と有料版がありますが、面接を受ける側である看護師は無料版で作って問題ありません。
また、パソコンを使う場合にはZoomアプリのインストールは不要。
Zoomアプリをインストールしておかなかった場合、ブラウザ(Webページ)からオンライン面接にアクセス・参加する形になります。
もしパソコンを使わず、スマホやタブレットを使う予定なら、Zoomのアプリが必要になるので、事前にインストールしておきましょう。
Zoomの公式サイト、各種アプリストアからダウンロードできます。
Zoomの設定・確認方法
Zoomの使い方はとても簡単。
応募先の病院や企業から送られてきた、面接用の指定URLをクリックすれば、ZoomのWeb面接に参加できます。
開始時間に遅れないよう、少し早めにアクセスしておきましょう。
面接では基本的には病院/企業側が先に入っていて、面接時間になると面接者に「入室を許可」することがほとんどです。
もし、面接を設定する病院/企業側が、「ホスト(病院/企業側)より先に参加することを参加者に許可」という設定にしていた場合、面接開始時間より前に入ることができます。
面接が終われば、病院/企業側が先に接続を切るケースがほとんどですが、もしつながったままの場合や終了を促された時は、画面の右下などにある赤いボタン「終了(退出)」を押すか、Zoomの画面自体を「終了」させましょう。

音声、映像を事前にチェックしておく
面接開始時間に、突然対面のウェブ面接の画面になって、面接がスタートするわけです。
画面に映っている自分の声や顔の映りをそのときにチェックして、相手からも見えているのに、思わず画面に映る自分の前髪を直す……なんていう失敗をしないように。
事前に音声や映りをチェックしておきましょう。
01Zoomのテスト機能で事前チェック
Zoomには、音声やビデオのテスト機能があります。
ブラウザからZoomのテストミーティング用サイトへアクセス。実際にオンライン面接で使用する予定のデバイス(パソコン)から試して、不具合がないか確認しておきましょう。
URLにアクセスしたら、「ミーディングを起動」をクリック。
続いて、「Zoom Meetingに参加」を選びます。
テスト画面では音声や自身の映りの確認ができるので、
- スピーカーの音量調整
- 発声練習
- 顔の映り
- 背景
などの確認などをしておきましょう。
マイクやビデオのアイコンに赤い斜め線が入っていればミュート状態。音声は相手に届かず、自身の姿も映っていません。アイコンをクリックすれば解除になります。
また、Zoomにはチャット機能があり、ビデオでの通話のほか、並行して画面上でチャットができます。
面接中に不具合があった時など、このチャットをオンライン面接中に使う可能性もあるので、チャットのアイコン(吹き出しマーク)も確認しておきましょう。
02自分がホストとなり使い方を確認
このほか、実際に自身がホストとなり会議を設定して、友人などとオンラインで会話をしてみる方法もおすすめ。
音声や映り方のほか、笑い方の直したい癖などに気付くことがあるので、時間があれば実際に使ってみましょう。
会議を主催するホストになる場合はアカウントを作る必要がありますが、一対一で40分以内であれば、無料で十分です。
出典:https://explore.zoom.us/ja/products/meetings/
Case2.Web面接が「Microsoft Teams(マイクロソフト・チームズ)」だった場合

Microsoft Teams(マイクロソフト・チームズ)※以下 Teams は、マイクロソフトが2017年から提供しているビジネス用のコミュニケーションツール。
Teamsには、チャット機能、通話機能、ビデオ会議(Web会議、オンライン会議)機能などがあり、公的、ビジネス目的で使われることが多く、このなかのビデオ会議機能を用いてオンライン面接が行われることが増えてきました。
看護師のオンライン面接でも、Teamsは比較的よく使われます。
Microsoft Teamsの事前準備
オンライン面接前に、Teamsのアカウントを登録しておく必要はありません。
オンライン面接を設定する企業/病院が「ホスト」となり、招待のURLを送ってくるため、その送られてきたURLにアクセスするだけで、オンライン面接へ参加する事ができます。
パソコンだった場合は、アプリやシステムのインストールも不要。直接パソコンから招待のURLをクリックすればOKです。(PC版アプリをインストール済だと、アプリからの参加も可能です)
もし、オンライン面接にパソコンではなく、スマホやタブレットで参加する場合は、事前にTeamsのアプリをダウンロードしておく必要があります。
Apple App Store:Teams iPhone、iPad用
GooglePlay store:Teams Android版
Microsoft Teamsの設定・確認方法
Teamsの招待URLをクリックすると、サインインせずに参加する場合は、名前を入力する画面になります。本名を入力しましょう。事前にアカウントを登録していてサインインしていた場合、名前が本名になっているか設定を確認しておきましょう。
続いて、流れに沿って、マイクとカメラの使用をTeamsに許可すればOK。
マイクやビデオは、Zoomと同様にアイコンに赤い斜め線が入っていればミュート状態。音声は相手に届かず、自身の姿も映っていません。アイコンをクリックすれば解除になります。
基本的には面接開始時間より前に、面接官はすでにスタンバイしているものです。面接官が面接者の「入室を許可」したら、双方が画面上で対面する形となり、面接スタートです。
Teams にもチャット機能が備わっているので、オンライン面接中にもし音声トラブルなどがあればチャット機能を使って連絡してみましょう。
Case3.Web面接が「Google Meet(グーグル・ミート)」だった場合

Google Meetは、Googleが提供するウェブ上のコミュニケーションツール。
Googleのアカウントがあれば、誰でも無料で使うことができ、利便性が高いので人気です。
ユーザー情報保護機能とプライバシー保護機能が備わっているので、看護師のオンライン面接で用いられることがあります。
Google Meetの事前準備
Google Meetは、ZoomとTeamsとは異なり、パソコン、スマホなどどんなデバイスであっても、Googleのアカウントを作っておく必要があります。
パソコンを使う場合は、Web画面から参加できるのでアプリ、ソフトウェアをインストールする必要はありません。
もしスマホやタブレットを使う場合は、「Google Meet」アプリをインストールしておきましょう。
Google Meetの設定・確認方法
Google Meetの使い方もとても簡単です。オンライン面接の時間になったら、送られてきていたURLにアクセスします。
もしくは、meet.google.com にアクセスし、「会議コード」を入力します。
スマホ、iPhoneの場合は、Gメールを開くとメールアイコンとビデオアイコンの切り替えタグがあり、ビデオアイコンを選択するとGoogle Meetのページに。会議コードを入力することでオンライン面接に参加することができます。
-
会議コードとは?
「会議コード」は、オンライン面接が通知されたURLの https://meet.google.com/ の後に続く10文字の英字です。
アクセスしたり、コードを入力した後、面接の主催者側が「承認」すると、参加することができ、面接スタート。
面接時間より前に、通知されたURLクリックすると、相手が許可していない場合は「参加の準備は整いましたか?」という待機画面になったり、「何人目の参加者です」と表示されます。
ZoomやTeamsと同様に、マイクやビデオのアイコンに赤い斜め線が入っていればミュートになっているので、アイコンをクリックしてミュートであれば解除します。
マイクやカメラなど、デバイスに備え付けられているものではなく別途ヘッドセットなどを使いたい場合はあらかじめ接続しておき、マイクであればマイクのプルダウンから使いたいものを選択します。
その他◆どうしてもオンライン面接(Web面接)ツールがうまく使えない時は

オンライン面接で使われるビデオ通話システムはいずれも、古いバージョンのスマホやパソコンだとスペック不足で使えないことがあります。
事前準備をする中で、アプリがインストールできないなどの不具合が発生したときは、使うデバイスが、ビデオ通話システムが求めているシステム要件を満たしているか確認しておくと良いでしょう。
また、前回は使えたのに今回はうまく起動しないようなケースでは、使わないページやアプリをすべて閉じ、さらにパソコンやアプリを再起動させるとすんなり動くことが多いです。面接前だと焦ってしまいますが、落ち着いてまずはこの方法を試してみましょう。
まとめ
いかがでしたか? 看護師のオンライン面接でよく使われるWeb面接ツールはいずれも、とても使い勝手が良くて、すぐに使えるものばかり。
また、紹介した3つのビデオ通話システムは、使い方やアイコンなど類似している点が多いので、Zoom(ズーム)だけでも使ったことがあれば、Microsoft Teams(マイクロソフト・チームズ)、Google Meet(グーグル・ミート)にも抵抗を感じにくく、スムーズに使えるようになるのではないでしょうか。
実際に操作してみることで、インターネット環境など気になる点が出てきたり、使えたということで苦手意識がなくなり気持ちに余裕ができたりするので、まずはお時間のあるときに、どれか1つだけでも体験してみてくださいね。